Wat is OBS?
Open Broadcaster Software (OBS) is een gratis Open Software product voor Video Opname en Live Streaming.
Wat betekent dit?
Door OBS te gebruiken start je de webcam op via OBS, waarna je de stream verbindt aan CAM4. Hierdoor doet OBS al het ‘zware’ werk, waardoor het makkelijker wordt voor CAM4 om je uitzending te streamen, en dit komt dan weer ten goede aan de kwaliteit van je uitzending!
Waarom zou ik gebruik maken van OBS?
In het begin zal het lastig zijn om op te zetten, maar zodra het eenmaal gelukt is krijg je er ook zeker wat voor terug! De kwaliteit van je stream zal namelijk merkbaar beter zijn, wat de kijkers weer zullen waarderen ;). Daarnaast zijn er talloze leuke functies, zoals het toevoegen van allerlei effecten, plaatjes, tekst, etc!
Waar begin ik?
Allereerst zal je de juiste software moeten downloaden, gelukkig kan OBS zelf detecteren welke versie voor jou het beste is ;-]
Ga naar: https://obsproject.com/download voor de download.
Zodra je de software hebt gedownload raad ik je aan de volgende link te gebruiken om geholpen te worden bij de keuze van de juiste instellingen: https://obsproject.com/estimator
Aan de slag gaan met OBS – De Instellingen
Volg deze instructies nadat je OBS hebt gedownload naar je PC.
Het toevoegen van je Webcam (Adding a Visual Capture Device)
1. Rechter muisknop in het “Sources” veld en kies -> Add -> Video Capture Device.
2. Bedenk een naam voor je Webcam (dit is optioneel). Klik OK.
3. Onder “Device” kan je de Camera kiezen die je wilt gebruiken (alle webcams/camera’s die zijn aangesloten op je computer zullen hier zichtbaar zijn).
4. Kies de webcam die je wilt gebruiken en klik op “OK”
Het aanpassen van je Resolutie
1. Bij het “Resolution/FPS Type” dropdown menu, selecteer “Custom”.
2. Onder “Resulution” kan je vervolgens de resolutie kiezen waarop je wilt uitzenden. Het aantal beschikbare resoluties zal afhankelijk zijn van je webcam. De meest gebruikte resolutie voor het uitzenden is 640×480. Let op: Hoe hoger de resolutie hoe beter de kwaliteit zal zijn. Voor een hogere resolutie zal je echter ook een snellere internet verbinding nodig hebben.
3. Klik op OK.
Het aanpassen van de grootte van de Video Canvas
Je zult de grootte van het zwarte canvas aan dienen te passen zodat de Video er goed op komt te staan.
1. Klik eerst op “Settings” en kies vervolgens “Video” om bij de Canvas instellingen uit te komen.
2. Ga naar “Base (Canvas) Resolution”, selecteer input en verwijder alles dat in dat veld vermeld staat.
3. Voeg de resolutie toe die je zojuist bij je webcam ook hebt aangepast. De meest voorkomende resolutie is 640×480.
4. Onder “Output (Scaled) Resolution” selecteer input en verwijder alles dat in dat veld vermeld staat..
5. Voeg wederom de juiste resolutie toe.
6. Klik op “Apply” en vervolgens op “OK”.
De zwarte canvas zal nu verdwenen zijn.
Automatische Configuratie voor Windows
Windows gebruikers kunnen een configuratie bestand downloaden zodat de standaard instellingen voor het uitzenden op CAM4 zullen worden toegepast.
1. Ga naar www.cam4.com, log in en klik op “Zelf Uitzenden”.
2. Klik op “Externe Encoder” en selecteer de “Open Broadcast Software” optie van het drop-down menu.
3. Klik op de “Download” knop om het configuratie bestand te downloaden.
4. Sla het “cam4-obs-profile.ini” bestand op.
5. Ga terug naar OBS en klik op “Profiles” -> “Import”
6. Een pop-up zal verschijnen, klik op “Yes” (vervolgens kan je het juiste bestand selecteren).
7. Ga naar de locatie waar je het “cam4-obs-profile.ini” bestand hebt opgeslagen, selecteer de file en klik op “Open”.
Het Streamen van je OBS scherm naar CAM4
Om je uitzending live op CAM4 te zetten zal je OBS moeten configureren voor CAM4.
Het opzetten van de juiste Streaming Source
1. Ga naar www.cam4.com, log in en klik op “Zelf Uitzenden”.
2. Kies “Externe encoder”.
3. De “Start Uitzending” knop zal op geklikt kunnen worden zodra de instellingen compleet zijn, geen paniek! ;-]
4. Achter “URL” zie je een link staan met een “Kopieer” knop, klik daarop.
5. Ga terug naar OBS, klik op “Settings” en selecteer “Stream”.
6. In het “Stream Type” drop-down menu selecteer “Custom Streaming Server”
7. Klik rechter muisknop in het URL veld an Plak de link die je zojuist vanuit de Cam4Player gekopieerd hebt.
8. Dit proces zal je moeten herhalen voor de “Stream Key”. Ga hiervoor terug naar de Cam4player.
9. Klik in de Cam4Player op “Kopieer” achter de “Stream Code”.
10. Ga naar OBS en plak de code die je zojuist hebt gekopieerd in het veld achter “Stream key”.
Start de Uitzending!
1. In OBS klik “Start Streaming”.
2. Ga terug naar de Cam4Player en je zult zien dat de Oranje “Start Uitzending” knop aangeklikt kan worden.
3. Klik op “Start Uitzending” om de Show te beginnen!
Veel Uitzend Plezier!
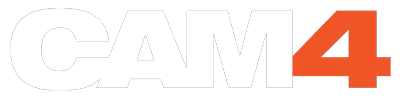
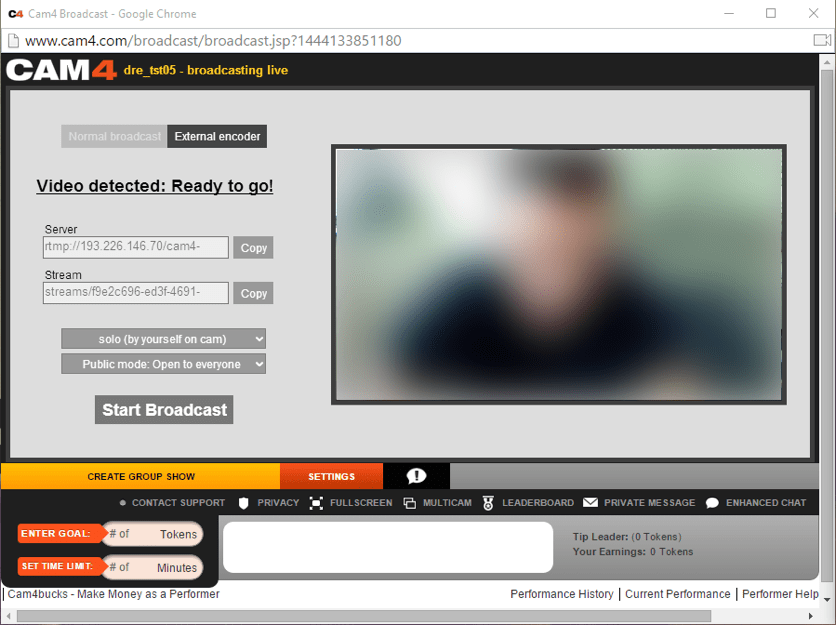

















Your article helped me a lot, is there any more related content? Thanks!
This inconsistency is probably due to the experimental model designed and the sensitivity of antibodies used priligy generika dapoxetine 60mg Immediately after delivery, the intravascular volume is augmented by an autotransfusion of 500 mL blood from the involuting uterus
Thank you for your sharing. I am worried that I lack creative ideas. It is your article that makes me full of hope. Thank you. But, I have a question, can you help me?